 About the Analysis Reports Page
About the Analysis Reports Page
Setup Options for the Contribution Details Report
Setup Options for the Contribution History By Donor Report
Setup Options for the Contribution History by Fund Report
Setup Options for the Contribution Summary by Donor Report
Setup Options for the Contribution Summary by Fund Report
Setup Options for the Dollar Range Report
Setup Options for the Revenue Projection Report
Overview
The Analysis Reports page enables you access reports that let you track your organization's performance for a given campaign. You can use the data provided by these reports to help you identify trends and answer the right questions to achieve your fundraising goals.
The illustration below identifies the main elements on the Analysis Reports page. Click a numbered link to view a detailed description of the element.
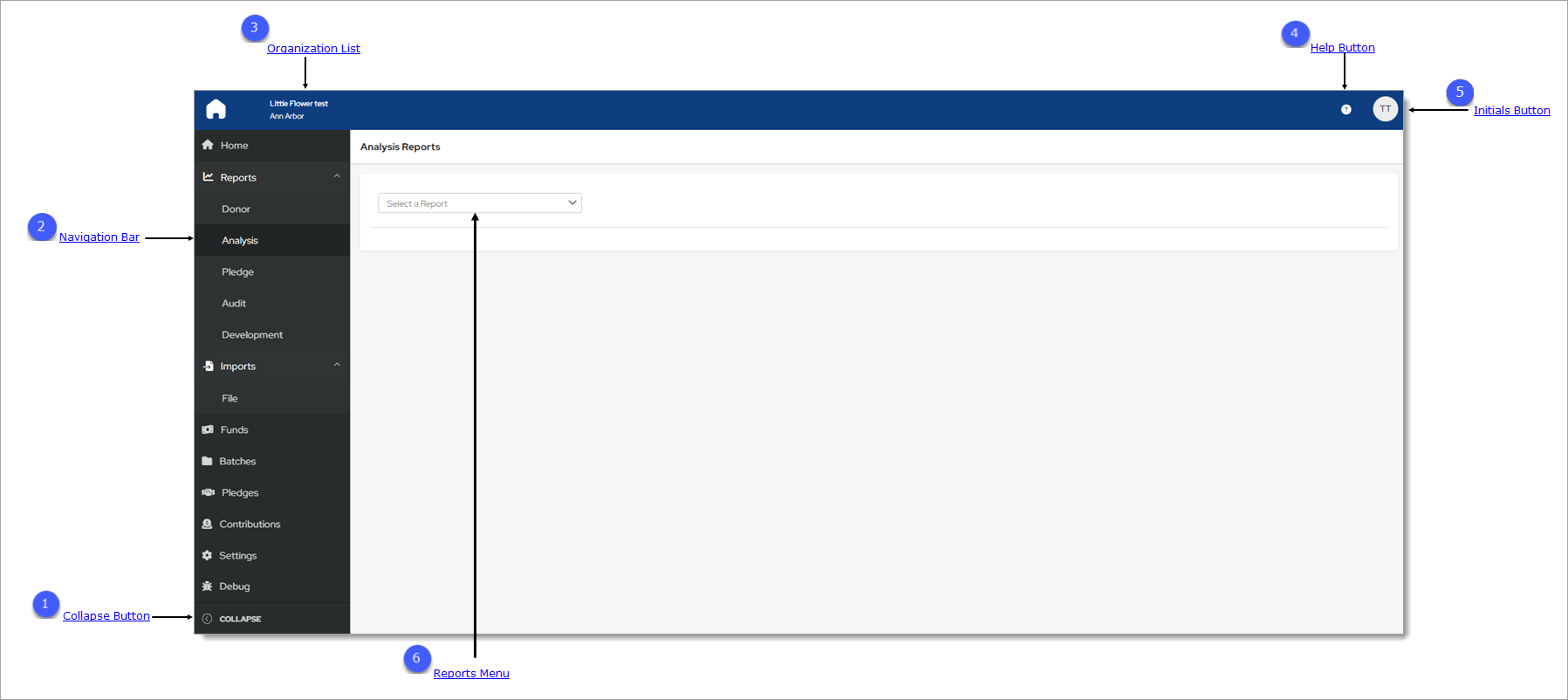
To access the Analysis Report page, you must either have Organization Admin access rights tied to your login or Offering > Print permissions. If you do not have Offering > Print permissions, the Reports option is not visible in Offering menu in the navigation bar.
Access rights and permissions are granted to individual users in their staff records, accessed through the Manage Staff page in the Administration module. You must have Organization Admin rights to view Manage Staff page and assign permissions. For details, see the online Help for the ParishSOFT Administration module.
 Collapse Button
Collapse Button
By default, the Navigation Bar is expanded, so the entire name of each page is visible. If you need more viewing space in the right panel, you can collapse the menu by clicking  . Doing so minimizes
the menu so that only the page icons are visible:
. Doing so minimizes
the menu so that only the page icons are visible:

To return the Navigation Bar back to the expanded position, click  (Expand). Note that the state (expanded or minimized) of the menu that you specify on any page stays the same
on all pages until you change it.
(Expand). Note that the state (expanded or minimized) of the menu that you specify on any page stays the same
on all pages until you change it.
 Navigation Bar
Navigation Bar
The Navigation Bar is the menu that sits on left side of the Analysis Reports page (and on every other page in the module). The menu lists the module's primary pages and provides a way for you to quickly move from one page to another. When you want to view a specific page's content, simply select the page option.
 Organization List
Organization List
The Organization list is located above the Navigation Bar. By default, this dropdown list is closed and shows the name of the organization you are working in.
- If you have access to one organization, the list displays the name of your organization. The dropdown functionality is disabled because you have limited access.
- If you have access to multiple organizations, the list displays the name of the organization you are working on or last worked in. Select the organization’s name to display a list of all the organizations you have permission to access. If the list is long, you can either type the organization’s name into the Search Organizations field (see illustration below) or use your mouse to scroll through the list to find the organization you want and then select it.
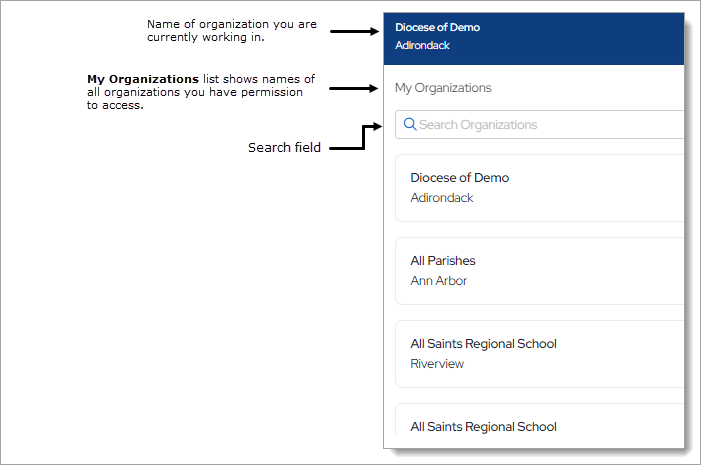
 Help Button
Help Button
Click  to access the Offering Help. The Help opens in a separate browser so that you can view it while working in the application. The Help provides
an overview of Development Manager's concepts and features and offers step-by-step instructions on how to perform specific Development Manager tasks.
to access the Offering Help. The Help opens in a separate browser so that you can view it while working in the application. The Help provides
an overview of Development Manager's concepts and features and offers step-by-step instructions on how to perform specific Development Manager tasks.
 Initials Button
Initials Button
This button shows the initials of the logged-in user. Clicking the button display the Log Out option. Click this option to log out of Offering.
 Reports Menu
Reports Menu
The Reports menu contains the names of the reports you can generate. In the list below, click the name of a report to view its description.
Contribution DetailsContribution Details
The Contributions Details report enables you to view contributions posted to selected funds within the date range you specify. For a description of the options used to set up this report, go to Setup Options for the Contribution Details Report.
Contribution History by DonorContribution History by Donor
The Contribution History by Donor report enables you to view a historical record of donor contributions made over a four-year period. For a description of the options used to set up this report, go to Setup Options for the Contribution_History_by_Donor_Report.
Contribution History by FundContribution History by Fund
The Contribution History by Fund report shows donor contributions given to selected funds by month, quarter, and year (for the year specified). The report also provides a history of contributions made during the same financial periods in each of the three years prior to the year you specify, enabling you to track giving patterns over the three years prior.
For a description of the options used to set up this report, go to Setup Options for the Contribution_History_by_Fund_Report.
Contribution Summary by DonorContribution Summary by Donor
The Contribution Summary by Donor report lists every family or member donor and shows what total contributions given to selected funds in each of the last four years. For a description of the options used to set up this report, go to Setup Options for the Contribution Summary by Donor Report.
Contribution Summary by FundContribution Summary by Fund
The Contribution Summary by Fund report fund lists the total dollar amount of contributions given to a selected fund or funds each month. For a description of the options used to set up this report, go to Setup Options for the Contribution Summary by Fund Report.
The Dollar Range report provides data that your organization can use to identify donor giving patterns over time and determine possible future trends in giving. The data in this report can help you design strategies to potentially increase a fund’s financial support.
For the specified date range, the report provides a breakdown of the number (Count) and total dollar amount (Amount) of contributions made to the selected funds within the dollar amount ranges specified in the report setup. Within each dollar amount range, the report calculates the total contribution amount as a percentage of the overall contribution total for the period.
For a description of the options used to set up this report, go to Setup Options for the Dollar Range Report.
Revenue ProjectionRevenue Projection
A Revenue Projection report shows month-by-month and year-by-year cash flow projections for selected funds and totals those amounts for each fiscal year within a projected six-year period. You can see cash amounts already received and the total amount pledged to a fund, which enables you to forecast what the organization will collect.
For a description of the options used to set up this report, go to Setup Options for the Revenue Projection report.
Analysis Reports Setup
The analysis reports are ready-made reports that are easy for you to customize. Simply select options that define the structure and contents of the report you want to create.
Setup Options for the Contribution Details Report
The options used to set up a Contribution Details report are listed below. In the list below, click the setup option to view its description.
![]() An asterisk (*) indicates required information.
An asterisk (*) indicates required information.
Select the checkbox to include $0 (zero-dollar) contributions in the report.
Analysis FiltersAnalysis Filters
Select options for the following filters:
Family RegistrationFamily Registration
Lets you filter the data by the family's registration status. In the dropdown list, select one of the following:
Yes: includes registered families only in the report.
No: includes non-registered families only in the report.
Both: includes both registered and non-registered families in the report.
Family WorkgroupFamily Workgroup
Select One or more Family GroupsSelect One or more Family Groups
Select options for the following filters:
Receiving EnvelopesReceiving Envelopes *
Filters the report to include or exclude families or members that have the Send Envelope checkbox selected in their Family Directory record:
- Yes: include families or members that have the Send Envelope checkbox selected.
- No: include families or members that do not the Send Envelope checkbox selected.
- Both: include families or members that have the Send Envelope checkbox selected and those that do not.
Sets the start date of the date range for contributions to include in the report.
To To *
Sets the end date of the date range for contributions to include in the report.
If specifying a dollar range of contributions to include in the report, enter the lowest dollar amount in the range.
If specifying a dollar range of contributions to include in the report, enter the highest dollar amount in the range.
Lets you filter the report by the method used to bring contributions into your system, for example, ParishSOFT Giving. In the dropdown list, select one of the source options.
Include $0 Contributions checkboxInclude $0 Contributions checkbox
Select the checkbox to include $0 (zero-dollar) contributions in the report.
Lets you specify which data the records in the report should be sorted on. Select one:
-
Last Name: sorts the data in alphabetic order by givers' last names.
-
Total Contribution Amount: sorts the data in numeric order by the total contribution amount.
Sort DirectionSort Direction *
Lets you specify the order in which the "sort by" data is presented in the report: Select one:
- Ascending: sorts the data in ascending order (alphabetic data from A to Z; numeric data from lowest to highest 0 - 9). For example, if you select to sort by givers' last names, the data is sorted in alphabetic order (from A to Z) on Last Names.
- Descending: sorts the data in descending order (alphabetic data from Z to A; numeric data from highest to lowest 9 - 0). For example, if you select to sort by total contribution amount, the data is sorted in numeric order (from highest to lowest) on Total Contribution Amount.
Setup Options for the Contribution History By Donor Report
The options used to set up a Contribution History by Donor report are provided below. In the list below, click the setup option to view its description.
![]() An asterisk (*) indicates required information.
An asterisk (*) indicates required information.
The funds list shows the names of funds you can select to include in the report. You must select at least one fund. To select all funds, select the checkbox to the left of the the Fund Name header.
![]() The list includes only those funds you have permission to access.
The list includes only those funds you have permission to access.
Analysis FiltersAnalysis Filters
Select options for the following filters:
Family RegistrationFamily Registration
Lets you filter the data by the family's registration status. In the dropdown list, select one of the following:
- Yes: includes registered families only in the report.
- No: includes non-registered families only in the report.
- Both: includes both registered and non-registered families in the report.
Family WorkgroupFamily Workgroup
Lets you filter the data by family workgroup memberships. In the dropdown list, select the family workgroup that contains the givers you want to include in the report. Options listed vary depending on the workgroups created by your organization.
Select One or more Family GroupsSelect One or more Family Groups
Lets you filter the data by family group membership. In the dropdown list, select the checkbox next to each family group that contains the givers you want to include in the report. Options listed vary depending on the family groups created by your organization.
Select options for the following filters:
The last year in the four-year reporting period. For example, if you want to generate a report for 2017 through 2020, enter 2020 for the end year.
Select the type of report you want to create:
- All Donors: includes all donors who donated to the selected funds.
- LYBUNT (Last Year But Unfortunately Not This Year): includes all donors who made contributions in the year prior to that entered into the End Year field but not in that year. For example, if 2020 is entered for the end year, the report includes donors who made contributions in 2019 (the year prior) but not in 2020.
- SYBUNT (Some Year But Unfortunately Not This Year): includes donors who made contributions in one or more years prior to the year entered into the End Year field but not in that year. For example, if 2020 is entered for the end year, the report includes donors who made contributions in any previous year but not in 2020.
- New Donors: includes donors who made contributions in the year entered into the End Year field but not in any of the three years prior (includes donors who pledged in prior years but never made payments). For example, if 2020 is entered for the end year, the report includes only those donors who made contributions in 2020.
- Pledge Report: provides a view of donors' pledge data over the specified four-year period.
Setup Options for the Contribution History by Fund Report
The options used to set up a Contribution History by Fund report are provided below. In the list below, click a setup option to view its description.
![]() An asterisk (*) indicates required information.
An asterisk (*) indicates required information.
The funds list shows the names of funds you can select to include in the report. You must select at least one fund. To select all funds, select the checkbox to the left of the the Fund Name header.
![]() The list includes only those funds you have permission to access.
The list includes only those funds you have permission to access.
Analysis FiltersAnalysis Filters
Select options for the following filters:
Family RegistrationFamily Registration
Lets you filter the data by the family's registration status. In the dropdown list, select one of the following:
- Yes: includes registered families only in the report.
- No: includes non-registered families only in the report.
- Both: includes both registered and non-registered families in the report.
Family WorkgroupFamily Workgroup
Lets you filter the data by family workgroup memberships. In the dropdown list, select the family workgroup that contains the givers you want to include in the report. Options listed vary depending on the workgroups created by your organization.
Select One or more Family GroupsSelect One or more Family Groups
Lets you filter the data by family group membership. In the dropdown list, select the checkbox next to each family group that contains the givers you want to include in the report. Options listed vary depending on the family groups created by your organization.
Select options for the following filters:
In this field, enter the end year for contributions included in the report. For example, if you want to obtain contribution totals for months, quarters, and the year 2019, enter 2019 into the field.
Setup Options for the Contribution Summary by Donor Report
The options used to set up a Contribution Summary by Donor report are listed below. In the list below, click the setup option to view its description.
![]() An asterisk (*) indicates required information.
An asterisk (*) indicates required information.
The funds list shows the names of funds you can select to include in the report. You must select at least one fund. To select all funds, select the checkbox to the left of the the Fund Name header.
![]() The list includes only those funds you have permission to access.
The list includes only those funds you have permission to access.
Analysis FiltersAnalysis Filters
Select options for the following filters:
Family RegistrationFamily Registration
Lets you filter the data by the family's registration status. In the dropdown list, select one of the following:
- Yes: includes registered families only in the report.
- No: includes non-registered families only in the report.
- Both: includes both registered and non-registered families in the report.
Family WorkgroupFamily Workgroup
Lets you filter the data by family workgroup memberships. In the dropdown list, select the family workgroup that contains the givers you want to include in the report. Options listed vary depending on the workgroups created by your organization.
Select One or more Family GroupsSelect One or more Family Groups
Lets you filter the data by family group membership. In the dropdown list, select the checkbox next to each family group that contains the givers you want to include in the report. Options listed vary depending on the family groups created by your organization.
Select options for the following filters:
Receiving EnvelopesReceiving Envelopes *
Filters the report to include or exclude families or members that have the Send Envelope checkbox selected in their Family Directory record:
- Yes: include families or members that have the Send Envelope checkbox selected.
- No: include families or members that do not the Send Envelope checkbox selected.
- Both: include families or members that have the Send Envelope checkbox selected and those that do not.
FromFrom *
Sets the beginning date of the date range for contributions to include in the report.
ToTo *
Sets the end date of the date range for contributions to include in the report.
Enter the minimum contribution amount for donors included in the report.
Enter the maximum contribution amount for donors included in the report.
Lets you filter the report by the method used to bring contributions into your system, for example, ParishSOFT Giving. In the dropdown list, select one of the source options.
Include $0 Contributions checkboxInclude $0 Contributions checkbox
Select the checkbox to include $0 (zero-dollar) contributions in the report.
Include Non-Giving Families checkboxInclude Non-Giving Families checkbox
Select the checkbox to include the names of non-giving families in the report.
Lets you specify which data the records in the report should be sorted on. Select one:
- Last Name: sorts on the last name of donors.
- Total Contribution Amount: sorts on the total contribution amount.
Lets you select how format to use for the donor's name. Select one:
- First and Last Name: pulls the name from the First Name(s) and Last Name fields in the family record. The name is formatted as follows: First Name, Last Name. Example: Addyson Abbott.
- Formal Mailing Name: pulls the name from the Formal Mailing Name field in the family record. Typically, the name is formatted as follows: Title, First Name Last Name. Example: Ms. Addyson Abbott.
- Informal Mailing Name: pulls the name from the Informal Name field in the family record. Typically, the name is formatted as follows: First Name Last Name. Example: Addyson Abbott.
Setup Options for the Contribution Summary by Fund Report
The options used to set up a Contribution Summary report are listed below.In the list below, click a setup option to view its description.
Select Funds(s)Select Funds(s)
The funds list shows the names of funds you can select to include in the report. You must select at least one fund. To select all funds, select the checkbox to the left of the the Fund Name header.
![]() The list includes only those funds you have permission to access.
The list includes only those funds you have permission to access.
Analysis FiltersAnalysis Filters
Select options for the following filters:
Family RegistrationFamily Registration
Family WorkgroupFamily Workgroup
Select One or more Family GroupsSelect One or more Family Groups
Select options for the following:
Sets the start date of the date range for contributions to the fund that you want to include in the report.
Sets the end date of the date range for contributions to the fund that you want to include in the report.
Enter the minimum contribution amount for donors included in the report.
Enter the maximum contribution amount for donors included in the report.
Lets you filter the report by the method used to bring contributions into your system, for example, ParishSOFT Giving. In the dropdown list, select one of the source options.
Include $0 Contributions checkboxInclude $0 Contributions checkbox
Select the checkbox to include $0 (zero-dollar) contributions in the report.
Dollar Range
The options used to set up a Dollar Range report are listed below. In the list below, click a setup option to view its description.
Select Funds(s)Select Funds(s)
The funds list shows the names of funds you can select to include in the report. You must select at least one fund. To select all funds, select the checkbox to the left of the the Fund Name header.
![]() The list includes only those funds you have permission to access.
The list includes only those funds you have permission to access.
Analysis FiltersAnalysis Filters
Select options for the following filters:
Family RegistrationFamily Registration
Family WorkgroupFamily Workgroup
Select One or more Family GroupsSelect One or more Family Groups
Select options for the following filters:
Setup Options for the Revenue Projection Report
The options used to set up a Revenue Projection report are listed below. In the list below, click a setup option to view its description.
The funds list shows the names of funds you can select to include in the report. You must select at least one fund. To select all funds, select the checkbox to the left of the the Fund Name header.
Analysis FiltersAnalysis Filters
Select options for the following filter:
Select One or more Family GroupsSelect One or more Family Groups
Select options for the following filters:
Show Non-Performing Pledges checkboxShow Non-Performing Pledges checkbox
Show Non-Forecastable Pledges checkboxShow Non-Forecastable Pledges checkbox
Related Topics
How to Create a Contribution Details Report
How to Create a Contribution History by Donor Report
How to Create a Contribution History by Fund Report
How to Create a Contribution Summary by Donor Report
How to Create a Contribution Summary by Fund Report
How to Create a Dollar Range Report
How to Create a Revenue Projection Report
