 About the Diocese Reports Page
About the Diocese Reports Page
Overview
The Diocese Reports page enables you access reports required to support the information needs of the Development Manager staff.
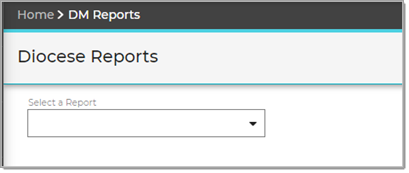
In the list below, click
Select a ReportSelect a Report
This list below shows the names of the diocese reports you can generate. Click the arrowhead to view the report description.
Appeal ProgressAppeal Progress
The Appeal Progress report allows a diocese to view historical data for three selelcted funds. The report shows pledge and contribution data for the exact same period of time for those funds in each of the three years. A diocese can use the data to track fundraising progress by comparing a base year's results against results achieved in prior years.
To view setup options, go to Setup Options for the Appeal Progress Report.
The Audit report
shows details for changes made to batches, contributions, and pledges after they are saved in the system. Two versions of the Audit report are available:
- By User
- By Type
To view setup options, go to Setup Options for the Audit Report.
Contribution History by DonorContribution History by Donor
The Contribution History by Donor report enables a diocese to view a historical record of donor contributions made over a four-year period.
To view setup options, go to Setup Options for the Contribution_History_by_Donor Report.
Contribution History by FundContribution History by Fund
The Contribution History by Fund report shows the dollar amount of contributions made to selected funds by month, quarter, and year (for the year specified). In addition, the report provides a contribution history of donations made during the same financial periods in each of the three years prior to the user-specified year.
To view setup options, go to Setup Options for the Contribution_History_by_Fund Report.
The Dollar Range report provides data that a diocese can use to identify donor giving patterns over time and determine possible future trends in giving.
To view setup options, go to Setup Options for the Dollar Range Report.
Families Without PledgesFamilies Without Pledges
The Families Without Pledges report shows a list of families that have not pledged to the selected fund in the selected organization.
To view setup options, go to Setup Options for the Families_Without_Pledges_Report.
Parish Batch SummaryParish Batch Summary
The Parish Batch Summary report list batches containing pledges made on behalf of the selected organization. The report shows the dollar amount of pledges made to the organization and provides a running total of the dollar amount of pledges made as of the batch creation or default posting date.
To view setup options, go to Setup Options for the Parish Batch_Summary Report.
The Parish Summary report summarizes parish-wide pledge activity, including the total pledge goal, amount of money pledged, and the total paid for each selected organization. Also provides pledge metrics so that organization administrators can understand the details behind the summaries. The report captures the number of participating families; the number of pledges made, fully paid, and outstanding; the average pledge amount, and a distribution of giving, to name a few.
To view setup options, go to Setup Options for the Parish Summary Report.
Pledge AdjustmentPledge Adjustment
The Pledge Adjustment report provides a detailed account of adjustments made to pledges to a fund during the date range you specify.
To view setup options, go to Setup Options for the Pledge_Adjustment_Report.
Revenue ProjectionRevenue Projection
The Revenue Projection report can be used to support your organization's multi-year campaigns. The report shows month-by-month and year-by-year cash flow projections and sums those amounts for each fiscal year within a projected six-year period. You can see cash amounts already received and the total amount pledged for the entire campaign. The data in this report can help you use past and current patterns of giving to make reasonable projections about the future.
To view setup options, go to Setup Options for the Revenue_Projection_Report.
Click this button to download the report. From the menu, select the desired report format:
- Excel: the Excel version uses the same data source as the PDF but contains more data, which is presented comma-separated layout. The Excel version is the option to choose if you want to do a mail merge or if you want to import the data in the selected report into a spreadsheet program, such as Microsoft Excel.
- PDF: the PDF version is useful for most purposes because it extracts the most commonly needed data from the report and presents it in a well-designed layout. Note that the PDF contains less information than the CSV version and is a more suitable option when you need a document that is easily read.
Setup Options for the Appeal Progress Report
The Appeal Progress report allows a diocese to view historical data for three selected funds. The report shows pledge and contribution data for the exact same period of time for those funds in each of the three years. A diocese can use the data to track fundraising progress by comparing a base year's results against results achieved in prior years.
The options used to set up an Appeal Progress report are listed below. Click the arrowhead next to an option to expand it and view its description.
![]() An asterisk (*) indicates required information.
An asterisk (*) indicates required information.
End point Date to Compare Progress *End point Date to Compare Progress *
Enter the end date in mm/dd/yyyy format. The end date is the key element that the system uses to set the reporting periods for the historical comparisons. The starting point for all periods is set to January 1. For example, if you enter an end date of 8/25/2019, the report sets the reporting period for each selected fund as follows:
- Base Year Fund: sets the reporting period for this fund to 1/1/2019 to 8/25/2019.
- Fund minus 1 Year: sets the reporting period for this fund to 1/1/2018 to 8/25/2018.
- Fund minus 2 Year: sets the reporting period for this fund to 1/1/2017 to 8/25/2017.
Select Base Year FundSelect Base Year Fund
Select the fund used for the most recent appeal.
Select Fund minus 1 Year *Select Fund minus 1 Year *
Select the fund used for the appeal in the year prior to the most recent one.
Select Fund minus 2 Year *Select Fund minus 2 Year *
Select the fund used for the appeal two years prior to the most recent one.
For instructions on creating this report, go to How to Create an Appeal Progress Report.
Setup Options for the Audit Report
The Audit report allows a diocese to view and monitor changes users make to their batch, contribution, and pledge data.
The options used to set up an Audit report are listed below. Click the arrowhead next to an option to expand it and view its description.
![]() An asterisk (*) indicates required information.
An asterisk (*) indicates required information.
Audit Report TypeAudit Report Type
Select the type of report you want to create. You can select one or more of the following:
- Batch: for the specified date range, tracks changes to batch records showing what was changed by whom and when.
- Contribution: for the specified date range, tracks changes to contribution records showing what was changed by whom and when.
- Pledge: for the specified date range, tracks changes to pledge records showing what was changed by whom and when.
Select the type of audit report you want to generate:
- User: shows changes made by the selected staff user to the funds he or she has permission to change. For easier review, the information in this report is organized to bring all changes made by the selected user together.
- Type: includes all changes made to one or more of the following: batches, contributions, and pledges. For easier review, the information within a report is organized by information in the Type column, which indicates the type of change made to a record.
If you select the By User option, click ![]() to open the Staff Search window. Use the Search filters (for example, First Name or Email) to find the user you want to audit. Click
to open the Staff Search window. Use the Search filters (for example, First Name or Email) to find the user you want to audit. Click  to locate the record.
to locate the record.
Set a date range for the report by selecting a start date from the calendar and an end date from the End Date calendar (see next option). If you want to find changes made on the same date, select the same date from the Start Date and End Date calendars.
Set a date range for the report by selecting an end date from the calendar and a start date from the Start Date calendar (see previous option). If you want to find changes made on the same date, select the same date from the Start Date and End Date calendars.
Select All FundsSelect All Funds
Select this option to view change activity for all funds.
Choose Funds IndividuallyChoose Funds Individually
Selecting this option displays a list of funds. Select the checkbox next to each fund you want to include in the report. The report shows change activity only for the funds you select.
For instructions on creating this report, go to How to Create an Audit Report.
Setup Options for the Contribution History by Donor Report
The Contribution History by Donor report enables a diocese to view a historical record of donor contributions made over a four-year period.
The options used to set up a Contribution History by Donor report are listed below. Click the arrowhead next to an option to expand it and view a detailed description.
![]() An asterisk (*) indicates required information.
An asterisk (*) indicates required information.
The last year in the four-year reporting period. For example, if you want to generate a report for 2017 through 2020, enter 2020 for the end year.
Select the type of report you want to create:
- All Donors: includes all donors in the selected organizations who donated to the selected funds.
- LYBUNT (Last Year But Unfortunately Not This Year): includes all donors who made contributions in the year prior to that entered into the End Year field but not in that year. For example, if 2020 is entered for the end year, the report includes donors who made contributions in 2019 (the year prior) but not in 2020.
- SYBUNT (Some Year But Unfortunately Not This Year): includes donors who made contributions in one or more years prior to the year entered into the End Year field but not in that year. For example, if 2020 is entered for the end year, the report includes donors who made contributions in any previous year but not in 2020.
- New Donors: includes donors who made contributions in the year entered into the End Year field but not in any of the three years prior (includes donors who pledged in prior years but never made payments). For example, if 2020 is entered for the end year, the report includes only those donors who made contributions in 2020.
- Pledge Report: provides a view of donors' pledge data over the specified four-year period.
- Org Summary: on a separate line, shows the total contribution amount for each selected organization.
In the list, select the checkbox next to each fund you want to report on. To select all funds, select the checkbox next to the Fund Name header.
Organization NameOrganization Name
This section contains a list of organizations you can select to include in the report.
To include an organization, select its checkbox. To include all organizations in the list, select the All Organizations checkbox. This checkbox is to the left of the Organization ID header.
![]() If you want to include most but not all of the organizations, select the All Organizations checkbox to select
all organizations. Then, deselect (select the checkbox again to remove the checkmark) the organizations you want to exclude.
If you want to include most but not all of the organizations, select the All Organizations checkbox to select
all organizations. Then, deselect (select the checkbox again to remove the checkmark) the organizations you want to exclude.
![]() Keep in mind that selecting more than 10 organizations can slow processing of this report.
Keep in mind that selecting more than 10 organizations can slow processing of this report.
For instructions on creating this report, go to How to Create a Contribution History by Donor Report.
Setup Options for the Contribution History by Fund Report
The Contribution History by Fund report enables a diocese to track giving patterns to funds over a specified period.
The options used to set up a Contribution History by Fund report are provided below. Click the arrowhead next to an option to expand it and view the description.
![]() An asterisk (*) indicates required information.
An asterisk (*) indicates required information.
Enter the report end year in this field. For example, if you want to obtain contribution totals for months, quarters and year 2019, enter 2019 into the field.
One Fund Per PageOne Fund Per Page
Prints a separate page for each selected fund.
Multiple Funds Per PageMultiple Funds Per Page
Prints a single page showing the sum of contributions for all selected funds.
In the list, select the checkbox next to each fund you want to report on. To select all funds, select the checkbox next to the Fund Name header.
Organization NameOrganization Name
This section contains a list of organizations you can select to include in the report.
To include an organization, select its checkbox. To include all organizations in the list, select the All Organizations checkbox. This checkbox is to the left of the Organization ID header.
![]() If you want to include most but not all of the organizations, select the All Organizations checkbox to select
all organizations. Then, deselect (select the checkbox again to remove the checkmark) the organizations you want to exclude.
If you want to include most but not all of the organizations, select the All Organizations checkbox to select
all organizations. Then, deselect (select the checkbox again to remove the checkmark) the organizations you want to exclude.
![]() Keep in mind that selecting more than 10 organizations can slow processing of this report.
Keep in mind that selecting more than 10 organizations can slow processing of this report.
For instructions on creating this report, go to How to Create a Contribution History by Fund Report.
Setup Options for the Dollar Range Report
The Dollar Range report provides data that a diocese can use to identify donor giving patterns over time and determine possible future trends in giving.
The options used to set up a Dollar Range report are provided below. Click the arrowhead next to an option to expand it and view the description.
![]() An asterisk (*) indicates required information.
An asterisk (*) indicates required information.
FromFrom *
Specify a start date for contributions to be included in the report.
ToTo *
Specify an end date for contributions to be included in the report.
Specify the dollar range of contributions to report on by entering a minimum amount into each line.
- To add a new minimum amount, click
.png) and then type the amount into the field.
and then type the amount into the field. - To remove a minimum amount, click
 .
.
In the list, select the checkbox next to each fund you want to report on. To select all funds, select the checkbox next to the Fund Name header.
Organization NameOrganization Name
This section contains a list of organizations you can select to include in the report.
To include an organization, select its checkbox. To include all organizations in the list, select the All Organizations checkbox. This checkbox is to the left of the Organization ID header.
![]() If you want to include most but not all of the organizations, select the All Organizations checkbox to select
all organizations. Then, deselect (select the checkbox again to remove the checkmark) the organizations you want to exclude.
If you want to include most but not all of the organizations, select the All Organizations checkbox to select
all organizations. Then, deselect (select the checkbox again to remove the checkmark) the organizations you want to exclude.
![]() Keep in mind that selecting more than 10 organizations can slow processing of this report.
Keep in mind that selecting more than 10 organizations can slow processing of this report.
For instructions on creating this report, go to How to Create a Dollar Range Report.
Setup Options for the Families Without Pledges Report
The Families without Pledges report enables a diocese to view names of families that do not have pledge records for a selected fund.
The options used to set up a Families without Pledges report are listed below. Click the arrowhead next to an option to expand it and view the description.
![]() An asterisk (*) indicates required information.
An asterisk (*) indicates required information.
This dropdown list contains all of your organization's funds. Select the fund for which you want to view names of families that have not made pledges to it.
Organization NameOrganization Name
This section contains a list of organizations you can select to include in the report.
To include an organization, select its checkbox. To include all organizations in the list, select the All Organizations checkbox. This checkbox is to the left of the Organization ID header.
![]() If you want to include most but not all of the organizations, select the All Organizations checkbox to select
all organizations. Then, deselect (select the checkbox again to remove the checkmark) the organizations you want to exclude.
If you want to include most but not all of the organizations, select the All Organizations checkbox to select
all organizations. Then, deselect (select the checkbox again to remove the checkmark) the organizations you want to exclude.
![]() Keep in mind that selecting more than 10 organizations can slow processing of this report.
Keep in mind that selecting more than 10 organizations can slow processing of this report.
For instructions on creating this report, go to How to Create a Families Without Pledges Report.
Setup Options for the Parish Batch Summary Report
The Parish Batch Summary report enables a diocese to view pledged amounts and to-date batch totals for batches associated with a selected fund.
The options used to set up a Parish Batch Summary report are listed below. Click the arrowhead next to an option to expand it and view its details.
![]() An asterisk (*) indicates required information.
An asterisk (*) indicates required information.
FundFund *
Type the first few letters of the fund in the textbox. A list of funds matching the text you enter is displayed. Select the desired fund from the list.
Type the first few letters of the organization in the textbox. A list of organizations matching the text you enter is displayed. Select the desired organization from the list.
Setup Options for the Parish Summary Report
The Parish Summary report summarizes parish-wide pledge activity. The report also provides key pledge metrics so that a diocese can view the details behind the summaries.
The options used to set up a Parish Summary report are listed below. Click the arrowhead next to an option to expand it and view its details.
This dropdown list contains all of your organization's funds. Select the fund for which you want to view a summary of the selected organization's pledge activity.
Group by RegionGroup by Region
If you have organizations assigned to regions (this is done in the Organization Management section in the Administration module), select the checkbox to sort information in the report by region.
This section contains a list of organizations you can select to include in the report.
To include an organization, select its checkbox. To include all organizations in the list, select the All Organizations checkbox. This checkbox is to the left of the Organization ID header.
![]() If you want to include most but not all of the organizations, select the All Organizations checkbox to select
all organizations. Then, deselect (select the checkbox again to remove the checkmark) the organizations you want to exclude.
If you want to include most but not all of the organizations, select the All Organizations checkbox to select
all organizations. Then, deselect (select the checkbox again to remove the checkmark) the organizations you want to exclude.
![]() Keep in mind that selecting more than 10 organizations can slow processing of this report.
Keep in mind that selecting more than 10 organizations can slow processing of this report.
For instructions on creating this report, go to How to Create a Parish Summary Report.
Setup Options for the Pledge Adjustment Report
The Pledge Adjustment report provides a detailed account of adjustments made to pledges to a fund during the a specified time period.
The options used to set up a Pledge Adjustment report are listed below. Click the arrowhead next to an option to expand it and view a description.
![]() An asterisk (*) indicates required information.
An asterisk (*) indicates required information.
This dropdown list contains your organization's funds. Select the fund for which you want to view pledges that have been modified during date range you specify.
Set a date range for the report by selecting a start date from the calendar and an end date from the End Date calendar (see next option). If you want to find changes made on the same date, select the same date from the Start Date and End Date calendars.
Set a date range for the report by selecting an end date from the End Date calendar and a start date from the Start Date calendar (see previous option). If you want to view adjustments to pledges made on the same date, select the same date from the Start Date and End Date calendars.
For instructions on creating this report, go to How to Create a Pledge Adjustment Report.
Setup Options for the Revenue Projection Report
The Revenue Projection report supports multi-year campaigns. The report shows month-by-month and year-by-year cash flow projections and sums those amounts for each fiscal year within a projected six-year period.
The options used to set up a Revenue Projection report are listed below. Click the arrowhead next to an option to expand it and view its details.
This dropdown list contains all of your organization's funds. Select the fund for which you want to forecast revenue.
Show Non-Performing PledgesShow Non-Performing Pledges
Select the checkbox if you want the report to show amounts pledged that were not included in the forecast due to non-payment.
Show Non-Forecastable PledgesShow Non-Forecastable Pledges
Select the checkbox if you want the report to show amounts pledged that cannot be included in the forecast due to insufficient data in the pledge records.
For instructions on creating this report, go to How to Create a Revenue Projection Report.
Related Topics
How to Create an Appeal Progress Report
How to Create a Contribution History by Donor Report
How to Create a Contribution History by Fund Report
How to Create a Dollar Range Report
How to Create a Families Without Pledges Report
How to Create a Parish Batch Summary Report
How to Create a Parish Summary Report
How to Create a Pledge Adjustment Report
How to Create a Revenue Projection Report