How to Configure the Signature Dropdown List
This topic shows you how configure the Signature dropdown list in the donor reports configuration. You can create a up to five handwritten signature images and add them as options to the Signature dropdown list. After an option is added, it is available organization-wide for users to select when adding signatures to donor letters and tax receipts.
![]() This procedure assumes that you have created and saved a signature image file on your computer that you want to make available to users to add to donor letters. A handwritten signature is recommended
because it adds a personal touch to your donor letters and tax receipts. If you need instructions for creating a signature image file, go to How to Create a Signature Image. If you do not plan to use
a signature image, you can skip configuring the Signature dropdown list.
This procedure assumes that you have created and saved a signature image file on your computer that you want to make available to users to add to donor letters. A handwritten signature is recommended
because it adds a personal touch to your donor letters and tax receipts. If you need instructions for creating a signature image file, go to How to Create a Signature Image. If you do not plan to use
a signature image, you can skip configuring the Signature dropdown list.
In the setup for donor reports, signature images are stored in the Signature dropdown list. To make a signature image available for a user to insert into a donor letter, you must add it as an option to this dropdown list. The instructions below show you how to do this.
![]() You can add up to five signature images to the Signature dropdown list.
You can add up to five signature images to the Signature dropdown list.
- Open the Donor Reports page.
- In the upper right, click this button:
 . From the displayed menu, select this option:
. From the displayed menu, select this option:  Contents.
Contents. - For each signature image that you want to add, complete the following:
- On the Statements tab in the Signature section, click
.png) (Add new Signature).
(Add new Signature). - In the Name field, type a descriptive name for the signature.
- As shown below, position your mouse on top of the File icon to display the Change button. Then, click the Change button.
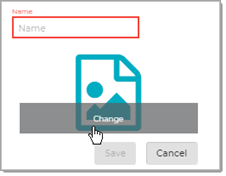
- Navigate to the location on your computer where you saved the graphic file and open it.
- The selected image replaces the File icon. Click
 .
.
- On the Statements tab in the Signature section, click
The system adds an option for the file to the Signature dropdown list in the report setup, making it available for users to select and add to donor letters and Canadian tax receipts.
![]() If you ever need to edit the name of an option or remove it from the dropdown list, go to How to Manage Options in the Signature Dropdown Lists.
If you ever need to edit the name of an option or remove it from the dropdown list, go to How to Manage Options in the Signature Dropdown Lists.