 About the Home Page
About the Home Page
The Home page is the page you see when you first open Offering. The Home page provides quick access to your pledges, contributions, and other data with a single click of a mouse.
The illustration below identifies the main elements on the Offering page. Click a numbered link to jump to the section on this page that provides a detailed description of the element.
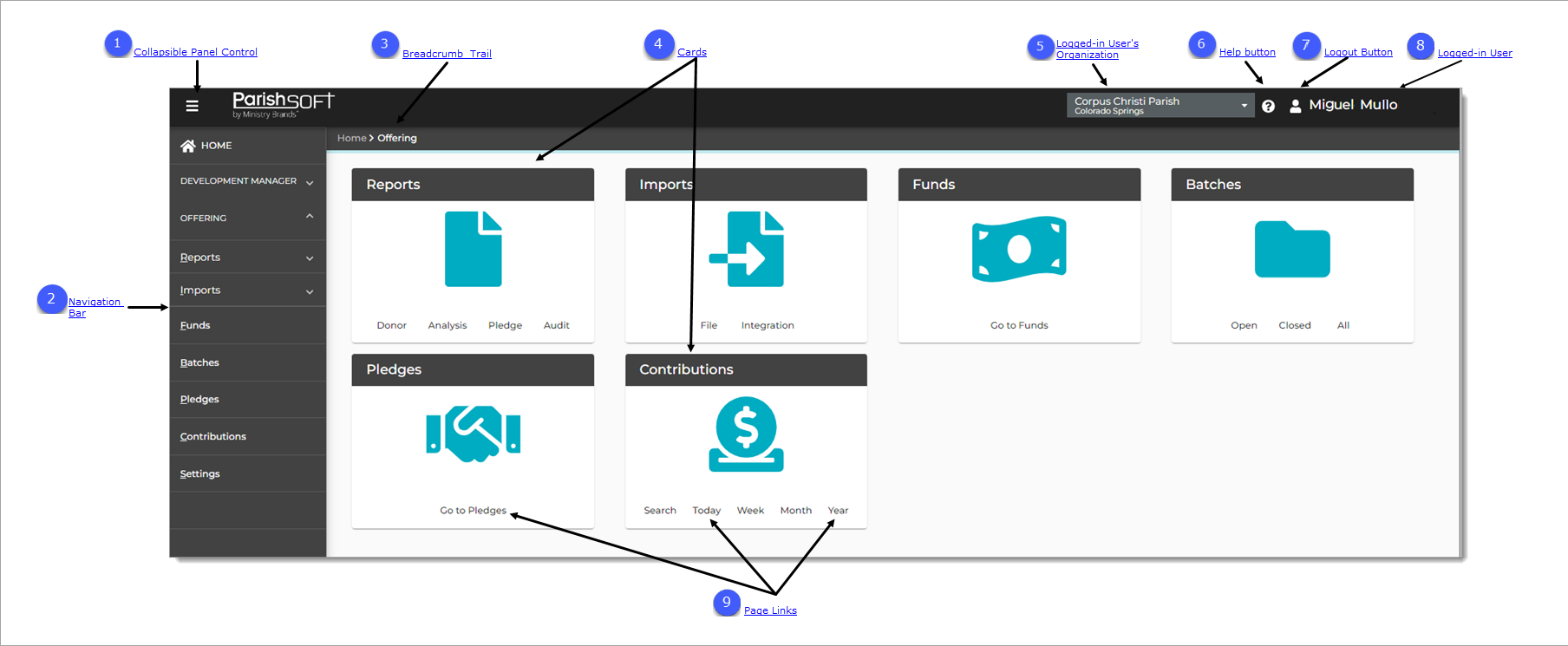
The Home page is divided into two main panels:
Each application appears as a top-level menu option in the navigation bar. By default, each application menu menu is rolled up so its individual pages are hidden.
The navigation bar is located on left side of the Home page. The navigation bar contains main menu that contains an option for each application.
Clicking the application option opens a sub-menu containing application default, the application menu is rolled up so that the individual pages in the listed applications are hidden. To view a list of the pages in the application, simply click ![]() (Down Arrow) to the right, as shown below:
(Down Arrow) to the right, as shown below:
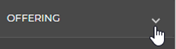
Click the desired link to open the Offering group and view its contents.
To roll up the menu so that the page links are no longer visible, simply click ![]() (Up Arrow) at the top of the navigation bar, as shown below:
(Up Arrow) at the top of the navigation bar, as shown below:
![]()
In certain situations, you may want to collapse the Navigation Bar to expand the content of the Pages panel. The Collapsible Panel Control ![]() lets you do this.
lets you do this.
- To collapse the Navigation Bar, click
 . Note that when collapsed, the first letter of each listed page is visible. Clicking the letter takes you to the named page. For example, clicking
R (for Reports) takes you to the Reports page.
. Note that when collapsed, the first letter of each listed page is visible. Clicking the letter takes you to the named page. For example, clicking
R (for Reports) takes you to the Reports page. - To return to the full view of the Navigation Bar, click
 again.
again.
 Breadcrumb Trail
Breadcrumb Trail
The breadcrumb trail is a navigational aid that lets you know where you are now as well as each page you visited before arriving at the current page. The breadcrumb trail reads from left to right, with the link farthest to the left showing the Home page and the links after it showing each page you visited since leaving the Home page. To return to the Offering page, click Offering in the breadcrumb trail.
 Cards
Cards
Each functional area in Offering is represented by a separate container, called a "card." A card serves as an entry point to data within the named area.
As illustrated below, each card contains the name of the functional area, an icon, and a link to specific content within it:
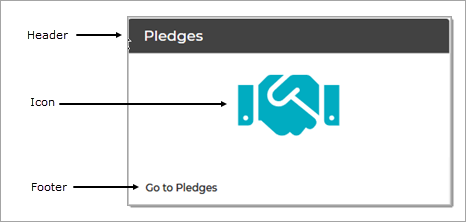
- Header: the area at the top of each card that shows the name of the functional area in the card represents, for example, Reports and Settings.
- Icon: the center of each card contains an icon that represents the data and functions accessible in the functional area. For example, the handshake icon appears on the Pledges card to represent the commitment or promise of a pledge.
- Footer: the area at the bottom of each card contains one or more links to pages to a page within the functional area. For example, on the Pledges card, the Go to Pledges link takes you to the Pledges page while clicking the Closed link on the Batches card takes you to a Batches sub-page that contains a list closed batches only.
![]() The cards are not clickable elements. To access a content area, you must click the links at the bottom of the card. For example, on the Pledges card clicking the
Go to Pledges link (see previous illustration) takes you to the Pledges page.
The cards are not clickable elements. To access a content area, you must click the links at the bottom of the card. For example, on the Pledges card clicking the
Go to Pledges link (see previous illustration) takes you to the Pledges page.
 Logged-In User's Organization
Logged-In User's Organization
This field shows the name of the organization the user is logged in to.

 Help Button
Help Button
Click  to access the Offering Help documentation. The Help opens in a separate browser so that you can view it while working in the application. The
Help provides an overview of the concepts and features of the Offering application and offers step-by-step instructions on how to perform specific tasks.
to access the Offering Help documentation. The Help opens in a separate browser so that you can view it while working in the application. The
Help provides an overview of the concepts and features of the Offering application and offers step-by-step instructions on how to perform specific tasks.

 Logout Button
Logout Button
Click  to log out of Offering.
to log out of Offering.
 Logged-in User
Logged-in User
Displays logged-in user's name.
 Page Links
Page Links
The page links at the bottomof each card let you access a specific page in the application. For example, on the Pledges card (see below), clicking the Go to Pledges link takes you directly to the Pledges page where you can work with your organization's pledge records.
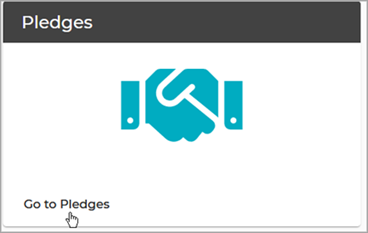
Note that some cards have multiple page links. These links let you access specific pages within a main functional area. For example, clicking Today (see below) on the Contributions card takes you to a page showing only those contributions posted on today's date.
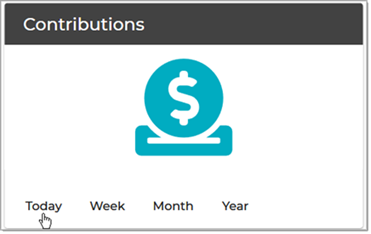
Related Topics
How to Log Out of ParishSOFT Family Suite

