How to Add a Session
This topic shows you how to add a session to a term.
![]() Important
Important
You can add a session only to a term whose lookup is defined as "uses sessions." If you open the Classes & Sessions page and do not see the Sessions tab, it means that the Uses Sessions attribute is not specified for the selected term. If you want the term to use session, you must edit the term's lookup and enable the Uses Sessions checkbox. To do this, go to How to Edit a Lookup in the Term Table.
- In the navigation menu, select Classes & Sessions to open the Classes & Sessions page.
- At the top of the page, select the desired term in the Terms list.
- Select the Sessions tab.
- In the toolbar, click
 (Add Session) to open the Add Sessions window.
(Add Session) to open the Add Sessions window. - In the displayed form, type a name for the session. Then, provide details to define the session:
- Date Start: by default, the date shown is the start date of the term the session is part of. You can change this date, but be aware that a session's start date must fall on or after the start date of the term. If you try to save the session with a start date prior to the term's start date, the system will generate an error.
- Date End: by default, the date shown is the end date of the term the session is part of. You can change this date, but be aware that a session's end date must fall on or before the end date of the term. If you try to save the session with an end date after to the term's end date, the system will generate an error.
- Day of Week: select the day of the week the session is held.
- Time Start: type the start time of the session or click
 and select a time.
and select a time. - Time End: specify the end time of the session or click
 and select a time.
and select a time. - Recurrence: specify how often class meetings occur, for example, weekly.
- Click
 .
. - You can add volunteers and classes to the session now or later. Do one of following:
- If you want to add volunteers to the session now, go to Step 8.
- If you want to add classes to the session now, skip to Step 9.
- If you want to add volunteers and classes to the session later, click
 .
.
- To add a volunteer to the session, complete the following:
- Click
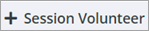 to open the Add Volunteer window.
to open the Add Volunteer window. - Use the search tool
 to find the name of the volunteer you want to add.
to find the name of the volunteer you want to add. - In the Volunteer Role list, select the volunteer's role.
- If the volunteer holds a leader position, select the Leader checkbox.
- Click
 to add the volunteer to the session.
to add the volunteer to the session. - If you want to add classes now, go to Step 9. If you want to add classes later, click
 .
.
- Click
- To add a class to the session, click
 .
.
- Type a name for the class. Then, enter remaining details about the class in the form.
- Click
 to add the class to the session. Then, click
to add the class to the session. Then, click  .
.
The class is added to the Classes tab.