How to Create a Batch
If you are using batches or required by your organization to use them, you must create a batch first before posting pledges or contributions to it. This topic provides instructions on creating three types of batches.
To create a batch:
- You must have permission to access the fund the batch is associated with.
AND
- You must have Offering > Add/Edit permissions tied to your login credentials. This permissions is set in the Administration module on the ParishSOFT Modules tab in the staff user's record. Access to the Administration module is restricted to organization administrators only.
Contribution BatchContribution Batch
![]() Keep your fingers on the keys and save time with data entry by pressing the Tab or Enter key to move from one field to
the next in the form.
Keep your fingers on the keys and save time with data entry by pressing the Tab or Enter key to move from one field to
the next in the form.
![]() Batch names must be unique. If you give a batch a name that is already in use, the system prompts you to enter a unique name.
Batch names must be unique. If you give a batch a name that is already in use, the system prompts you to enter a unique name.
- Open the Batches page.
- In the upper-right, click
.png) (Add New Batch).
(Add New Batch).
The Batch Details page opens to a blank form used to create a record for the new batch.
![]() An asterisk indicates a required field. For descriptions of the fields, go to Batch Details.
An asterisk indicates a required field. For descriptions of the fields, go to Batch Details.
The Organization field is autofilled with the name of the logged-in user's organization. The Created field is autofilled with today's date.
- In the Fund dropdown list, select the desired fund.
- On the left side of the form, enter details for the batch. For descriptions of the fields, go to Batch Details.
- On the right side of the form, complete the following:
- To indicate that the batch contains no pledges, enter a 0 in both the Pledge Count and Pledge Amount fields.
- Specify the number of contributions in the batch in the Contribution Count field. For example, if you have 10 contributions, enter 10 in the field.
- Specify the total dollar amount of the contributions in the Contribution Amount field. For example, if the 10 contributions total $2500, enter 2500 in the field.
- Click
 to save the batch.
to save the batch.
The system adds the contribution batch to the list on the Batches page and sets the status of the batch to Open.
If desired, you can now post contributions to the batch. For instructions, go to How to Post Contributions to a Batch.
![]() On the Offering page, you can open the Batches page by selecting Batches in the navigation bar or
by clicking a page link (for example, All) at the bottom of the Batches card.
On the Offering page, you can open the Batches page by selecting Batches in the navigation bar or
by clicking a page link (for example, All) at the bottom of the Batches card.
![]() Keep your fingers on the keys and save time with data entry by pressing the Tab or Enter key to move from
one field to the next in the form
.
Keep your fingers on the keys and save time with data entry by pressing the Tab or Enter key to move from
one field to the next in the form
.
![]() Batch names must be unique. If you give a batch a name that is already in use, the system prompts you to enter a unique name.
Batch names must be unique. If you give a batch a name that is already in use, the system prompts you to enter a unique name.
- Open the Batches page.
- The page opens in card view. To switch to grid view, click this button in the upper right:
 .
. - In the upper-right, click
.png) (Add New Batch).
(Add New Batch).
The Batch Details page opens to a blank form used to create a record for the new batch.
![]() An asterisk indicates a required field. For descriptions of the fields, go to Batch Record Details.
An asterisk indicates a required field. For descriptions of the fields, go to Batch Record Details.
- Select a fund.
- On the left side of the form, enter a batch description and other details about the batch.
- On the right side of the form, do the following:
- Specify the number of pledges in the Pledge Count field.
For example, if you have 10 pledges, type 10 in this field. - Specify the total dollar amount of pledges in the Pledge Amount field.
For example, if the 10 pledges total $1200, type 1200 in this field. - To indicate that the batch contains no contributions, type a 0 in both the Contribution Count field and Contribution Amount fields.
- Specify the number of pledges in the Pledge Count field.
- Click
 to save the batch.
to save the batch.
The system adds the pledge batch to the list on the Batches page.
Pledge Plus Initial Contribution BatchPledge Plus Initial Contribution Batch
![]() On the Offering page, you can open the Batches page by selecting Batches in the
navigation bar or by clicking a page link (for example, All) at the bottom of the Batches card.
On the Offering page, you can open the Batches page by selecting Batches in the
navigation bar or by clicking a page link (for example, All) at the bottom of the Batches card.
![]() Keep your fingers on the keys and save time with data entry by pressing the Tab or Enter key
to move from one field to the next in the form
.
Keep your fingers on the keys and save time with data entry by pressing the Tab or Enter key
to move from one field to the next in the form
.
![]() Batch names must be unique. If you give a batch a name that is already in use, the system prompts you to enter a unique name.
Batch names must be unique. If you give a batch a name that is already in use, the system prompts you to enter a unique name.
- Open the Batches page.
- The page opens in card view. To switch to grid view, click this button in the upper right:
 .
. - In the upper-right, click
.png) (Add New Batch) to open a blank Batch Details form.
(Add New Batch) to open a blank Batch Details form.
![]() An asterisk indicates a required field. For descriptions of the fields, go to Batch Record Details.
An asterisk indicates a required field. For descriptions of the fields, go to Batch Record Details.
The Organization field is autofilled with the name of the logged-in user's organization. The Created field is autofilled with today's date.
- In the Fund dropdown list, select the desired fund.
- On the left side of the form, enter details for the batch. For descriptions of the fields, go to Batch Details.
- On the right side of the form, do the following:
- Enter the number of pledges in the Pledge Count field.
- Enter the total dollar amount of the pledges in the Pledge Amount field.
- Enter the number of contributions in the Contribution Count field.
- Enter the total dollar amount of the contributions in the Contribution Amount field.
For example, if you have 10 pledges totaling $10,000, and five of those pledges are accompanied by initial payments of $100, you would enter the values shown in the illustration below into the Count and Amount fields:
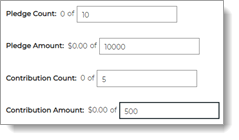
- Click
 to save the batch.
to save the batch.
The system adds the contribution batch to the list on the Batches page.