How to Add or Update Attendance Notes
You can use the Attendance notes feature to provide extra information regarding a student's absence, such as when you need to explain tardiness or even when you want give yourself a reminder to follow up about a student's absence. This topic shows you how to add a note to a student's record and how to update an existing note to add more detail.
In this topic
Adding an Attendance Note
- In the navigation bar, select Attendance to open the Attendance page.
- In the Terms list, select the term in which the class is held.
- Use the filters at the top of the page to find desired class. Then, click
 .
.
A list of classes matching your search criteria is displayed.
- Click this button at the end of the row for the class in which the student is enrolled:
 .
.
The class record opens. The names of students enrolled in the class are listed at the bottom of the class record.
- To find the desired student, type the name of the student you are looking for in the Search for attendees field. For example:
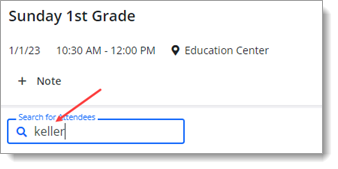
The class list updates to show the name of the student.
- To add a note to the student's attendance, complete the following:
- Click this button at the end of the student's row:
 . Then, click
. Then, click  to open the Note window.
to open the Note window. - Type the text of the note, and then click
 to add it to the student's attendance record.
to add it to the student's attendance record.
- Click this button at the end of the student's row:
- In the class list, this icon appears at the end of the student's row to let you know that an attendance note is appended:
 . Place your cursor on top of the icon without clicking it to view the
text of the note. For example:
. Place your cursor on top of the icon without clicking it to view the
text of the note. For example:
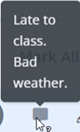
- Click
 or
or  to exit class details.
to exit class details.
You return to the Attendance page.
Updating an Attendance Note
- In the navigation bar, select Attendance to open the Attendance page.
- In the Terms list, select the term in which the class is held.
- Use the filters at the top of the page to find desired class. Then, click
 .
.
A list of classes matching your search criteria is displayed.
- Click this button at the end of the row for the class in which the student is enrolled:
 .
.
The class record opens. The names of students enrolled in the class are listed at the bottom of the class record.
- To find the desired student, type the name of the student you are looking for in the Search for attendees field. For example:
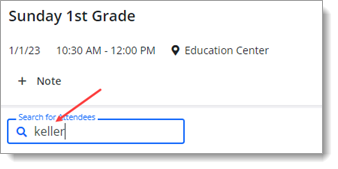
The class list updates to show the name of the student. This icon indicates that a note is appended to the student's attendance: ![]() .
.
- To update the note, click
 to open the Note window.
to open the Note window. - In the Type note field, edit the text of the note as desired. Then, click
 to save the change.
to save the change.
Related Topics