How to Cancel a Class
Two methods are available for canceling a class. Instructions for each method are provided in this topic.
Method 1
- In the navigation bar, select the Attendance option to open the Attendance page.
- Use the filters at the top of the page to find the class or classes that you want to cancel. Then, click
 .
.
For example, if you want to cancel classes on a specific date, use the date filter to find all classes that meet on that date.

The grid updates to show the classes matching your search criteria.
- Review the list to make sure that you have the correct classes displayed.
- In the Class column, click the link for the class you are canceling.
The class details window opens.
- Select the Meeting Times tab to view the scheduled meeting dates/times for the class.
- In the list, find the date you want to cancel. Then, as shown below, click
 .
.

The Remove Class Meeting Date window opens.
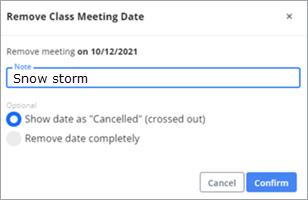
- Do one of the following:
- If you want to meeting date to continue to show in the list, select the Show date as "Cancelled" (crossed out) option. On the Meeting Times tab, the date entry will continue to appear in the list but it will be crossed out. If you want to provide an explanation for the cancellation, type a note in the Note field. The text of the note will appear next to the crossed out entry.
- If you do not want to see a date entry for the class on the Meeting Times tab, select the Remove date completely option. The meeting time will be removed from the list.
- Click
 to save the change.
to save the change. - Click
 to exit the Remove Class Meeting Date window.
to exit the Remove Class Meeting Date window.
You return to the class details.
- Do the following:
- If you have another meeting date to cancel for the selected class, repeat Steps 6 - 9.
- If have no other meeting dates to cancel, click
 to exit the class details window. You return to the Attendance page. If you want to cancel meeting dates for other classes in
the filtered grid, repeat Steps 4 - 10 for each class.
to exit the class details window. You return to the Attendance page. If you want to cancel meeting dates for other classes in
the filtered grid, repeat Steps 4 - 10 for each class.
Method 2
- In the navigation bar, select Attendance to open the Attendance page.
- In the Terms list, select the desired term.
- Use the filters at the top of the page to find the class or classes that you want to cancel. Then, click
 .
.
For example, if you want to cancel classes on a specific date, use the date filter to find all classes that meet on that date.

The grid updates to show the classes matching your search criteria.
- Click this button at the end of the row for the class you want to cancel:
 .
. - The class record opens. Review the details to make sure this is the class meeting you want to cancel.
- In the upper-right corner, click
 . Then, from the displayed menu, select the Cancel Meeting option.
. Then, from the displayed menu, select the Cancel Meeting option.
The class is canceled.
![]() Important
Important
If you make a mistake and cancel the wrong class, immediately click this button  . Then, select the Un-cancel option.
. Then, select the Un-cancel option.
Related Topics