 About the DM Home Page
About the DM Home Page
The Home page is the first page you see when you open the Development Manager application. The page includes a card representing each module your organization is licensed to and for which you (as the logged-in user) have access rights. It also includes a Settings card.
If you have a license and permissions to Development Manager, you see a card for the application. To access Development Manager, select the card to display the DM Home page.
The DM Home page provides quick access to your pledges, contributions, and other data with a single click of a mouse. The illustration below identifies the main elements on the Home page. Click a numbered link to jump to the section on this page that provides a detailed description of the element.
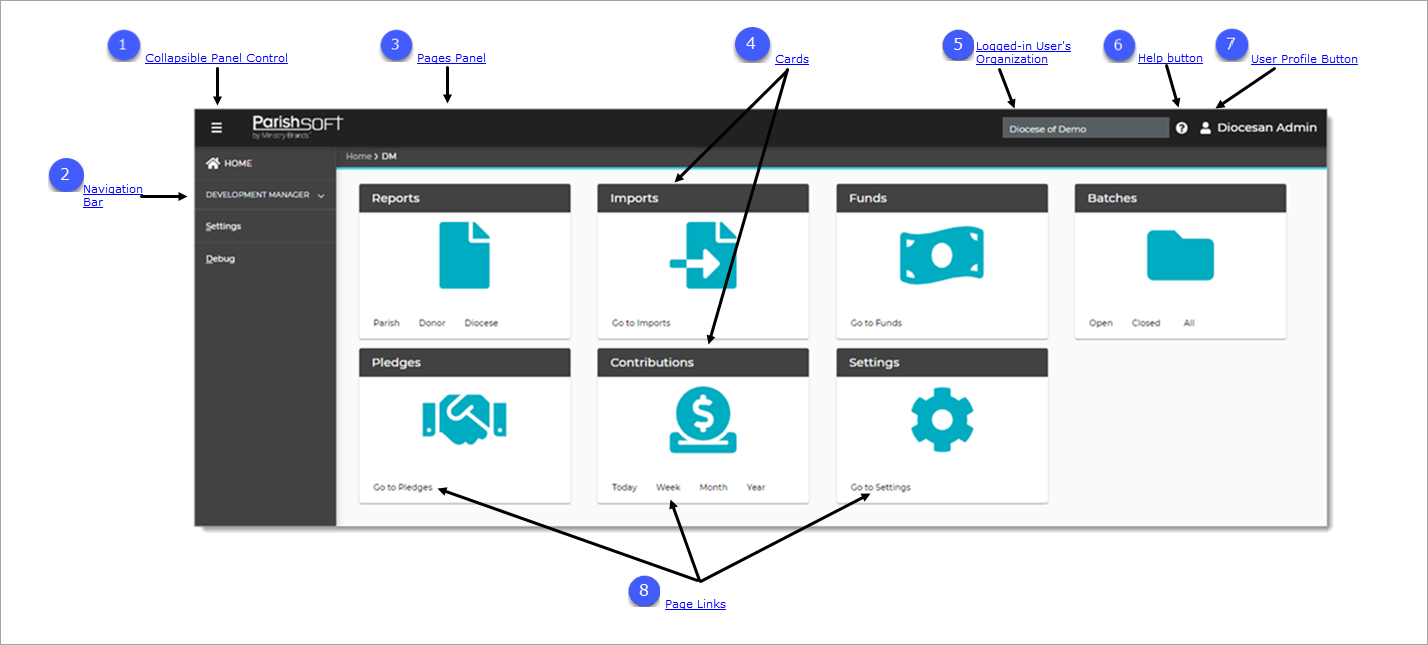
The Home page is divided into two main panels:
The Navigation Bar is located on left side of the Home page. Clicking a link in the navigation bar enables you to quickly visit a main page in the application.
By default, the navigation bar is rolled up so that the page links are hidden. To view all of the links, simply click ![]() (Down Arrow) at the top navigation bar, as shown below:
(Down Arrow) at the top navigation bar, as shown below:
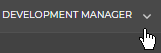
Click the desired link to open the page and view its contents.
To roll up the menu so that the page links are no longer visible, simply click ![]() (Up Arrow) at the top of the navigation bar, as shown below:
(Up Arrow) at the top of the navigation bar, as shown below:
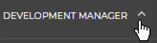
In certain situations, you may want to collapse the Navigation Bar to expand the content of the Pages panel. The Collapsible Panel Control ![]() lets you do this.
lets you do this.
- To collapse the Navigation Bar, click
 . Note that when collapsed, the first letter of each listed page is visible. Clicking the letter takes you to the named page. For example, clicking R (for Reports) takes you to the Reports page.
. Note that when collapsed, the first letter of each listed page is visible. Clicking the letter takes you to the named page. For example, clicking R (for Reports) takes you to the Reports page. - To return to the full view of the Navigation Bar, click
 again.
again.
 Pages Panel
Pages Panel
The Pages panel is the large panel located on the right side of the Home page. The panel consists of seven cards, each representing a main functional area within the application, for example, Reports and Settings.
 Cards
Cards
Each functional area in Development Manager is represented by a separate container, called a "card." A card serves as an entry point to data within the named area.
As illustrated below, each card contains the name of the functional area, an icon, and a link to specific content within it:
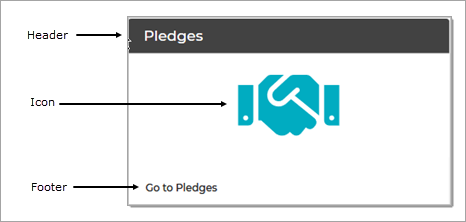
- Header: the area at the top of each card that shows the name of the functional area in the card represents, for example, Reports and Settings.
- Icon: the center of each card contains an icon that represents the data and functions accessible in the functional area. For example, the handshake icon appears on the Pledges card to represent the commitment or promise of a pledge.
- Footer: the area at the bottom of each card contains one or more links to pages to a page within the functional area. For example, on the Pledges card, the Go to Pledges link takes you to the DM Pledges page while clicking the Closed link on the Batches card takes you to a Batches sub-page that contains a list closed batches only.
![]() Cards are not clickable elements. To access a content area, you must click the page links in the footer.
Cards are not clickable elements. To access a content area, you must click the page links in the footer.
 Logged-In User's Organization
Logged-In User's Organization
This field shows the name of the organization the user is logged in to.
 Help Button
Help Button
Click  to access the Development Manager Help. The Help opens in a separate browser so that you can view it while working in the application. The Help provides an overview of Development Manager's concepts
and features and offers step-by-step instructions on how to perform specific Development Manager tasks.
to access the Development Manager Help. The Help opens in a separate browser so that you can view it while working in the application. The Help provides an overview of Development Manager's concepts
and features and offers step-by-step instructions on how to perform specific Development Manager tasks.
 User Profile Button
User Profile Button
Click  to display a menu of user profile options.
to display a menu of user profile options.
Selecting the Log Out option logs you out of the Development Manager application.
 Page Links
Page Links
The page links at the bottom of each card let you access a specific page within the application. For example, on the Pledges card (see below), clicking the Go to Pledges link takes you to the Pledges page where you can work with your organization's pledge data.
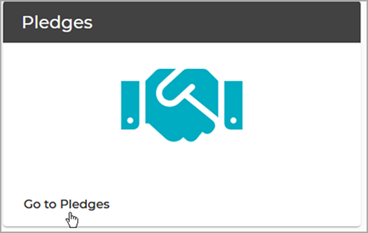
Note that some cards have multiple page links. These links let you access specific pages within a main functional area. For example, clicking Today (see below) on the Contributions card takes you to a page showing only those contributions posted on the current day.
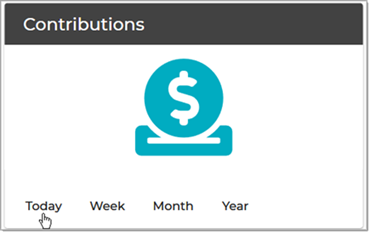
Related Topics
About the Diocese Reports Page

