How to Review a Batch
As you post contributions and pledges to a batch, the system increments the values shown in the respective actual Count and Amount fields. When the actual values match the projected totals, the system considers the batch to be in balance.
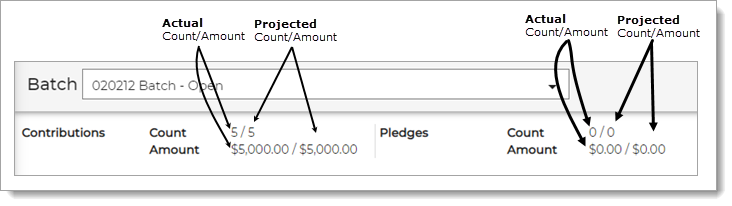
The illustration above shows an example of a balanced contribution batch. Note that the projected number of contributions (Count) to be entered into the batch is 5, which matches the actual number of contributions (Count) entered into the batch. Likewise, the projected total of contributions (Amount) is $5000.00, which matches the actual total for contributions (Amount) posted. After all transactions for a batch are posted and the actual values and projected values match, the system considers the batch to be balanced.
Conversely when the actual values do not match the projected totals, the batch is out of balance.
Conducting a Systematic Review
For quality control every batch—even those the system indicates are in balance—should be subject to human review to catch discrepancies and data entry errors. Batch review should be a critical part of your process. We recommend that every batch be independently evaluated by at least two individuals:
- First reviewer: this person can be the one who does the data entry
- Second reviewer: this person checks the data entry person's work and closes the batch.
Following is a suggested process for conducting systematic reviews of your batches. The process is broken out according to the tasks each reviewer is responsible for.
First Reviewer's Responsibilities and Tasks
- Create a Postings List report of the batch under review. For instructions, go to How to Create a Postings List Report for a Batch.
- Open the batch you are reviewing. Compare the batch details with the information in the Postings List report. Specifically, do the following:
- Compare the number of pledges in the report with the number shown in the Pledge Count field in the batch. These numbers should match.
- Compare the total dollar amount of pledges in the report with the amount shown in the Pledge Amount field in the batch. The dollar totals should match.
- Compare the number of contributions in the report with the number shown in the Contribution Count field in the batch. These numbers should match.
- Compare the number of pledges in the report with the number shown in the Pledge Count field on the batch. These numbers should match.
- Do one of the following:
- If the batch is in balance and no batch detail or posting errors are found, go to Step 4.
- If the batch is not in balance but entered amounts for pledges and contributions are correct, edit the batch details to correct the errors and balance the batch. For instructions, go to Fixing Batch Detail Errors. Then, return to this procedure at Step 4.
- If the batch is not in balance because there are errors in the amounts posted to the batch, correct the posting errors and balance the batch. For instructions, go to Fixing Batch Transaction Errors. After fixing the errors, re-run the Postings List report and verify your changes. If you still find errors, repeat Step 3. If every looks good, go to Step 4.
- Move the batch to Review status. For instructions go to Moving a Batch to Review Status.
Second Reviewer's Responsibilities and Tasks
- Create a Postings List report of the batch under review. For instructions, go to How to Create a Postings List Report for a Batch.
- Open the batch you are reviewing.
- Randomly check that pledge details in the batch match the information in the Postings List report for
the following:- Dates
- Amounts for giver
- OBO organization
- Fund
- Randomly check that the contributions details in the batch match the information in the Postings List report for
the following:- Dates
- Amounts for giver
- Contribution type
- Family
- Fund
- Do one of the following:
- If you find posting errors, correct them. For instructions, go to Fixing Batch Transaction Errors. After fixing the errors, re-run the Postings List report and verify your changes. If you still find errors, fix them. If every looks good, go to Step 6.
- If you find batch detail errors, correct them. For instructions, go to Fixing Batch Detail Errors. Then, return to this procedure at Step 6.
- After confirming accuracy, you can close the batch. For instructions go to How to Close a Batch.
Moving a Batch to Review Status
From the system's perspective, a balanced batch is error free and can be moved to the review state. To enable you to move the batch forward to review status, the system activates the Review button on the batch card and on the Postings page for the batch. In review stage, we recommend that a second reviewer perform a detailed check to verify the contents of the batch before it is closed.
Use either of the following procedures to move a batch to Review status:
On the Postings page for the batchOn the Postings page for the batch
- In the upper-right corner, click this button:
 Move to Review. (This button is active only if the batch is in balance.)
Move to Review. (This button is active only if the batch is in balance.)
A message is displayed, prompting you to confirm the change.
- Click
 .
.
The system changes the status of the batch to Review. To reflect the change, the Status field on the batch card is updated to show Review.
- The batch is now ready to be reviewed for accuracy. The individual responsible for the review can do the following:
- Run a Postings List report to review the batch and transaction details. For instructions on running this report, go to How to Create a Postings List Report for a Batch.
- Compare information in Postings List report with your stack of contributions and pledges to verify the accuracy of the contents of the batch.
- Do one of the following:
- If you find errors, depending on the type, you can edit the batch details or edit the transactions in the batch.
- If the batch is correct, you can proceed to close it.
On the DM Batches pageOn the DM Batches page
- On the Home page, open the DM Batches page.
- The page opens in card view. To switch to grid view, click this button in the upper right:
 .
. - In the batch list, locate the batch whose status you want to change from Open to Review. To quickly find the desired batch, use the Search or Filter function.
![]() Position your mouse over the Info icon
Position your mouse over the Info icon ![]() to find out what type of data the Search bar accepts.
to find out what type of data the Search bar accepts.
- Do one of the following:
- In card view, click
 .
. - In grid view, click
 .
.
- In card view, click
A message is displayed, prompting you to confirm the change.
- Click
 .
.
The system changes the status of the batch to Review. To reflect the change, the Status field on the batch card is updated to show Review.
- The batch is now ready to be reviewed for accuracy. The individual responsible for the review can do the following:
- Run a Postings List report to review the batch and transaction details. For instructions on running this report, go to How to Create a Postings List Report for a Batch.
- Compare information in Postings List report with your stack of contributions and pledges to verify the accuracy of the contents of the batch.
- Do one of the following:
- If you find errors, you can edit the batch details or edit the transactions in the batch.
- If the batch is correct, you can proceed to close it.
Related Topics
How to Edit or Delete Transactions in a Batch