About the Settings Page
This topic provides quick reference for the elements on the Settings page, which includes but is not limited information about its links, buttons, input controls, and navigational components. As a quick reference, the topic provides short but useful summaries and descriptions of each element on the page to help you quickly understand its particular function and the tasks you can use it to perform.
This topic provides no instructional information, providing instead links you can follow, if necessary, to obtain detailed step-by step instructions for tasks associated with elements on the page.
![]() Important
Important
You must have Religious Education > View permissions tied to your login credentials to view this page. To make changes to settings, you must additionally have Religious Education Add/Edit permissions.
In this topic
General Religious Education Settings Panel
Overview of the Settings Page
The Settings page gives you access to functionality that enables you to customize the Religious Education application to meet your organization's needs. As illustrated below, the Settings page is divided into two panels: General Religious Education and Lookups.
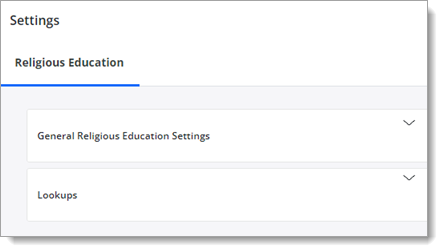
By default, the panels are closed. To open a panel, click  . To close a panel, click
. To close a panel, click  .
.
General Religious Education Settings Panel
The General Religious Education Settings panel provides options that let you control the display of content in the selected organization's Religious Education area in My Own Church. Note that the settings in this group apply to the selected organization only. If you have access to multiple organizations and want to customize another organization's settings, you must switch to that organization to make the desired changes.
The options in the General Religious Education Settings group are listed and described below. Click the name of an option to open it and view its description.
Parishioner View NameParishioner View Name
The Parishioner View Name field enables you to customize the name appearing on the My Education tab in each parishioner's My Own Church (MOC) portal. After you type and save a name to this field, the name on the tab is updated to reflect the change, as illustrated below:
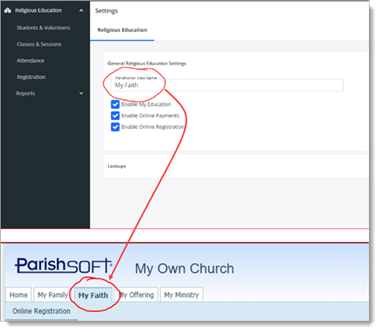
Enable My EducationEnable My Education
The Enable My Education option controls the display of the My Education tab in the My Own Church (MOC) application.
- Enabled: when this option is enabled (selected), the My Education tab is visible to logged-in MOC users, enabling them to access the My Education area. The My Education area gives users access to MOC online registration features.
![]() If you changed the name of the My Education tab (see details under Parishioner View Name option), the name you provided replaces "My Education" on this tab.
If you changed the name of the My Education tab (see details under Parishioner View Name option), the name you provided replaces "My Education" on this tab.
- Disabled: when this option is disabled (not selected), the My Education tab is not visible to logged-in MOC users, so they cannot access the My Education area.
Enable Online PaymentsEnable Online Payments
Reserved for future use.
Enable Online RegistrationEnable Online Registration
For the selected organization, this option controls whether the Class Registration panel is displayed on the dashboard in each parishioner's portal.
- Enabled: when this option is enabled, the Class Registration panel is displayed for each active term that has the Show in Online Registration option selected in the term's lookup record. This
panel shows the name of the term that is open for registration. Additionally, a Start Registration button is provided that a parishioner can click to begin the online registration process.
- Disabled: when this option is disabled, the Class Registration panel is not visible to users.
Your changes to an option's settings take effect after you click ![]() .
.
Your changes to an option's settings take effect after you click ![]() .
.
Lookups Panel
The Lookups panel contains the six lookup tables listed below:
- Term
- Building
- Room
- Department
- Grade
- Volunteer Role
These tables are the fundamental building blocks of the program. They provide functionality that enables you to build the list of values you want to appear in the program's same-named dropdown lists. Users select the values you create when performing searches, building reports, and when creating key program components such as classes and sessions. For example, when users create a class, they must specify a combination of elements, among them the term in which the class is offered, the grade level of its students, and (optionally) where the class is held (building and/room location). To do so, they must look up and select from a list of options in the Term, Grade, Building, and Room dropdown lists. The options available for selection in these lists are pulled directly from the list's lookup table. For an explanation of lookups and their implementation, go to Understanding Lookups and Lookup Tables.
Each table on the Lookups panel is individually described below. Click the name of a table to open it and view its description.
![]() Important
Important
Only users with Religious Education Add/Edit access rights to the selected organization are allowed to create and modify lookup values.
For the selected organization, the Term table gives you the ability to manage options appearing in the Term dropdown list. Values added to the table appear as options for users to select when setting up other components (for example, classes) in the application.
 lets you add a lookup value to the Term table. For instructions on adding a term lookup, go to How to Add a Lookup to the Term Table.
lets you add a lookup value to the Term table. For instructions on adding a term lookup, go to How to Add a Lookup to the Term Table. lets you edit an existing value in the Term table. For instructions on editing a term lookup, go to How to Edit a Lookup in the Term Table.
lets you edit an existing value in the Term table. For instructions on editing a term lookup, go to How to Edit a Lookup in the Term Table. lets you remove an existing value from the Term table. For instructions on removing a term lookup, go to How to Delete a Lookup from the Term Table.
lets you remove an existing value from the Term table. For instructions on removing a term lookup, go to How to Delete a Lookup from the Term Table.
For the selected organization, the Building table gives you the ability to manage options appearing in the Building dropdown list. Values added to the table appear as options for users to select when setting up other components (for example, classes) in the application.
 lets you add a lookup value to the Building table. For instructions on adding a building lookup, go to How to Add a Lookup to the Building Table.
lets you add a lookup value to the Building table. For instructions on adding a building lookup, go to How to Add a Lookup to the Building Table. lets you edit an existing value in the Building table. For instructions on editing a
building lookup, go to How to Edit a Lookup in the Building Table .
lets you edit an existing value in the Building table. For instructions on editing a
building lookup, go to How to Edit a Lookup in the Building Table . lets you remove an existing value from the Building table. For instructions on removing
a building lookup, go to How to Delete a Lookup from the Term Table.
lets you remove an existing value from the Building table. For instructions on removing
a building lookup, go to How to Delete a Lookup from the Term Table.
For the selected organization, the Room table gives you the ability to manage options appearing in the Room dropdown list. Values added to the table appear as options for users to select when setting up other components (for example, classes) in the application.
 lets you add a lookup value to the Room table. For instructions on adding a room lookup, go to How to Add a Lookup to the Room Table.
lets you add a lookup value to the Room table. For instructions on adding a room lookup, go to How to Add a Lookup to the Room Table. lets you edit an existing value in the Room
table. For instructions on editing a room lookup, go to How to Edit a Lookup in the Room Table.
lets you edit an existing value in the Room
table. For instructions on editing a room lookup, go to How to Edit a Lookup in the Room Table. lets you remove an existing value from the Room
table. For instructions on removing a room lookup, go to How to Delete a Lookup from the Room Table.
lets you remove an existing value from the Room
table. For instructions on removing a room lookup, go to How to Delete a Lookup from the Room Table.
For the selected organization, the Department table gives you the ability to manage options appearing in the Department dropdown list. Values added to the table appear as options for users to select when setting up other components (for example, classes) in the application.
 lets you add a lookup value to the Department table. For instructions on adding a department lookup, go to
How to Add a Lookup to the Department Table.
lets you add a lookup value to the Department table. For instructions on adding a department lookup, go to
How to Add a Lookup to the Department Table. lets you edit an existing value in the Department
table. For instructions on editing a department lookup, go to How to Edit a Lookup in the Department Table.
lets you edit an existing value in the Department
table. For instructions on editing a department lookup, go to How to Edit a Lookup in the Department Table. lets you remove an existing value from the Department
table. For instructions on removing a department lookup, go to How to Delete a Lookup from the Department Table.
lets you remove an existing value from the Department
table. For instructions on removing a department lookup, go to How to Delete a Lookup from the Department Table.
For the selected organization, the Grade table gives you the ability to manage options appearing in the Grade dropdown list. Values added to the table appear as options for users to select when setting up other components (for example, classes) in the application.
 lets you add a lookup value to the Grade table. For instructions on adding a grade lookup, go to How to Add a Lookup to the Grade Table.
lets you add a lookup value to the Grade table. For instructions on adding a grade lookup, go to How to Add a Lookup to the Grade Table. lets you edit an existing value in the Grade
table. For instructions on editing a grade lookup, go to How to Edit a Lookup in the Grade Table.
lets you edit an existing value in the Grade
table. For instructions on editing a grade lookup, go to How to Edit a Lookup in the Grade Table. lets you remove an existing value from the Grade
table. For instructions on removing a grade lookup, go to How to Delete a Lookup from the Grade Table.
lets you remove an existing value from the Grade
table. For instructions on removing a grade lookup, go to How to Delete a Lookup from the Grade Table.
For the selected organization, the Volunteer Role table gives you the ability to manage options appearing in the Role dropdown list. Values added to the table appear as options for users to select when setting up other components (for example, classes) in the application.
 lets you add a lookup value to the Volunteer Role table. For instructions on adding a role lookup, go to
How to Add a Lookup to the Volunteer Role Table.
lets you add a lookup value to the Volunteer Role table. For instructions on adding a role lookup, go to
How to Add a Lookup to the Volunteer Role Table. lets you edit an existing value in the Volunteer Role
table. For instructions on editing a role lookup, go to How to Edit a Lookup in the Volunteer Role Table.
lets you edit an existing value in the Volunteer Role
table. For instructions on editing a role lookup, go to How to Edit a Lookup in the Volunteer Role Table. lets you remove an existing value from the Volunteer Role
table. For instructions on removing a role lookup, go to How to Delete a Lookup from the Volunteer Role Table.
lets you remove an existing value from the Volunteer Role
table. For instructions on removing a role lookup, go to How to Delete a Lookup from the Volunteer Role Table.
Related Topics
Understanding Lookups and Lookup Tables
General Religious Education Settings
How to Change the Name on the My Education Tab in My Own Church
How to Control Visibility of the My Education Tab in My Own Church
How to Deactivate the Online Registration Feature
Lookups
How to Add a Lookup to the Term Table
How to Edit a Lookup in the Term Table
How to Delete a Lookup from the Term Table
How to Add a Lookup to the Building Table
How to Edit a Lookup in the Building Table
How to Delete a Lookup from the Building Table
How to Add a Lookup to the Room Table
How to Edit a Lookup in the Room Table
How to Delete a Lookup from the Room Table
How to Add a Lookup to the Department Table
How to Edit a Lookup in the Department Table
How to Delete a Lookup from the Department Table
How to Add a Lookup to the Grade Table
How to Edit a Lookup in the Grade Table
How to Delete a Lookup from the Grade Table
How to Add a Lookup to the Volunteer Role Table
How to Edit a Lookup in the Volunteer Role Table
How to Delete a Lookup from the Volunteer Role Table